Het invoeren van het code boek.
De volgende stap is het invoeren van het code boek in SPSS.
Start hiervoor SPSS op. Dit kun je doen door te kiezen uit het menu
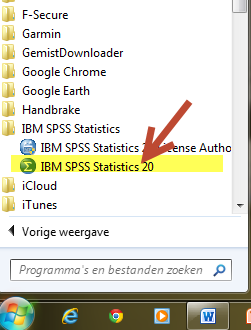
Je krijgt dan het volgende scherm:

Klik op cancel, omdat je een nieuw bestand wilt maken.
Je krijgt het volgende scherm:
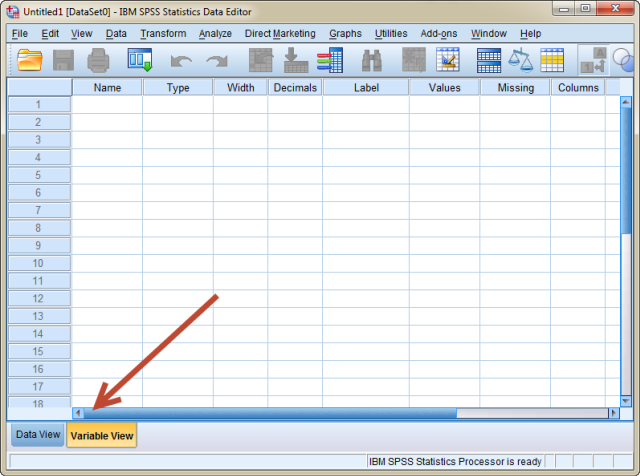
Links onder in het beeldscherm zie je twee tabbladen, Data View en Variabele View.
In de Data View komen straks alle waarden te staan van de verschillende respondenten cq presentaties, maar daarvoor moet eerst in de Variabele View het code boek ingebracht worden.
Zorg dat je in het Variabele View scherm zit. Dit ziet eruit als bovenstaand scherm.
Als eerste moeten we het bestand klaarmaken zodat we de waarden van de verschillende observaties in kunnen voeren. Dit klaar maken wil zeggen dat we het code boek moeten invoeren.
Voer als eerste de namen van de variabelen zoals eerder gedefinieerd in onder naam. Je krijgt dan het volgende scherm:
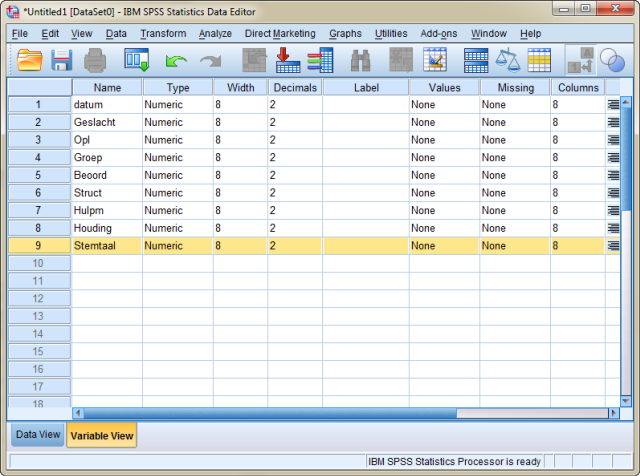
Vervolgens kijken we naar de tweede kolom, waar "Type" boven staat.
Klik je in de rij datum op Numeric, dan zie je drie puntjes verschijnen. Klik op die drie puntjes en je komt in het variabele type scherm.
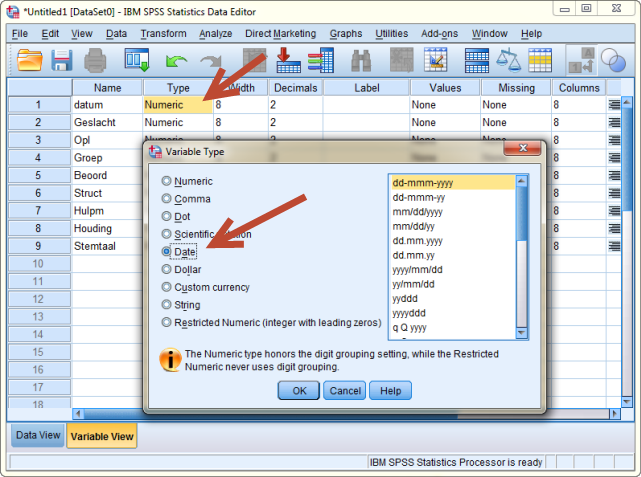
Datum is van het variabele type Date. Selecteer dit en klik op OK.
Bijna altijd kiezen we voor variabele type Numeric. Uitzondering is een datum kenmerk, of een kenmerk waar tekst in komt te staan, bv een open vraag. Dan kies je voor het type string.
In dit voorbeeld kies ik voor de variabele Groep ook voor het type String.

De breedte van de kolom staat standaard op 8. Werk je met heel grote getallen of met tekst variabelen dan kun je de breedte groter maken. Dit is automatisch gebeurd bij de variabele datum, omdat daar voor de notatie dd–mmm–yyyy is gekozen.
Als we voor groepen de klassen nemen is een groep maximaal 7 breed (PBN-A05).
De vierde kolom geeft het aantal decimalen na de komma weer. Geen enkele variabele in dit voorbeeld kent cijfers na de komma, dus vullen we hier overal 0 voor in.
In kolom 6 staan de volledige labels (omschrijvingen) van de variabelen. Ook deze kunnen we zo invoeren. Je krijgt dan.
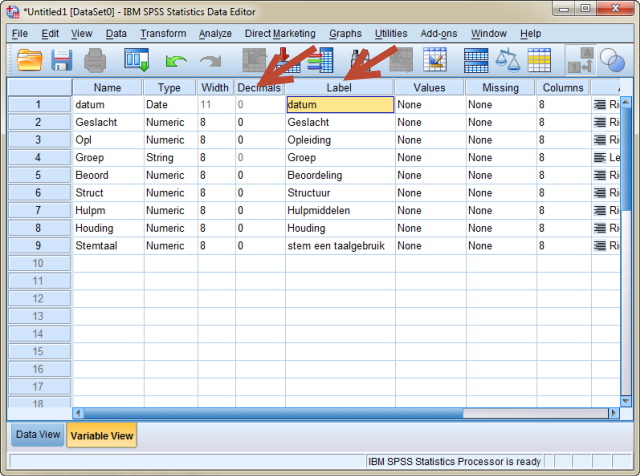
De volgende kolom is iets lastiger. Hierin komen de values, de waarden te staan die een variabele kan aannemen. En dan alleen van die variabelen waar in code boek value labels ingevoerd zijn. In ons voorbeeld zijn dit alleen geslacht en opl.
Klik in de rij geslacht op none onder value. Je krijgt drie puntjes te zien, Klik daar vervolgens op en je krijgt onderstaand scherm.

Klik in value, type daar 1 in, klik in label en voer daar man in. Klik vervolgens op Add. Voer daarna op dezelfde manier 2 voor vrouw in. Je value labels scherm ziet er als volgt uit.
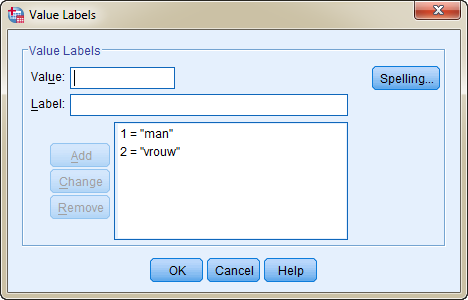
Klik op Ok en doe het zelfde voor opleiding.
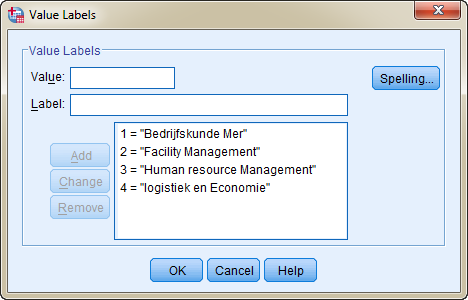
Nadat je op Ok hebt geklikt ziet je scherm er als volgt uit.
De volgende kolom die van belang is, is de kolom "Measure", om het meetniveau in te stellen.
De kolommen waar echte getallen in staan zijn altijd Scale. De kolommen waar onechte getallen in staan, getallen die iets voorstellen zoals “man” of “logistiek en Economie” maar waar de getallen alleen de functie hebben om het invoeren te vergemakkelijken, daarvan is het meetniveau of nominaal, of ordinaal. Ook van de string variabele is het meetniveau standaard Nominaal.
Alle andere kolommen zijn niet direct interessant om nu in te vullen.
Het wordt nu hoogste tijd om het bestand op te slaan. Dit gaat op vergelijkbare manier als in ieder ander softwarepakket. Kies voor File --> save as.
Kies locatie en noem het bestand bv "Observatie presenteren". Op het moment dat het bestand opgeslagen wordt opent SPSS het Output scherm. Hierin komt alle output te staan, mededelingen zoals nu
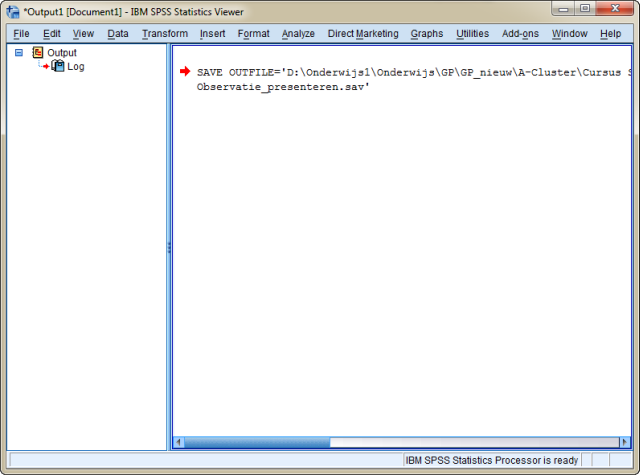
In het outputscherm komen straks je tabellen en grafieken te staan.
Het linker scherm dient als een soort navigatievenster, als je heel veel output hebt kun je op de verschillende onderdelen klikken.
